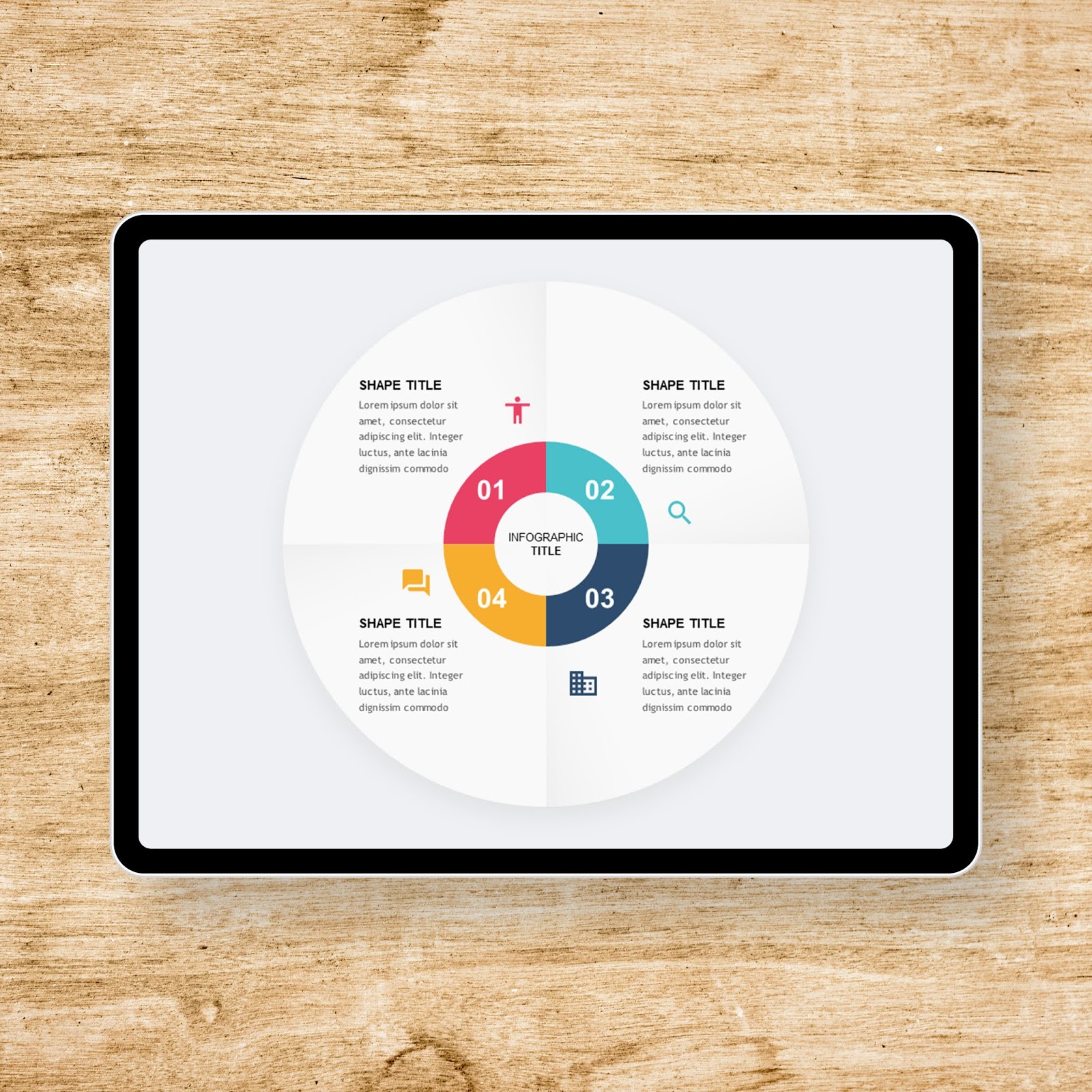In the dynamic world of presentations, enhancing visual appeal can captivate your audience and convey your message effectively. One such way to elevate your PowerPoint presentations is by rotating an image within a shape. Whether it's for a professional seminar or a classroom presentation, mastering this technique can add a layer of sophistication and creativity to your slides. Understanding how to rotate an image in PowerPoint in shape not only enhances aesthetics but also helps in aligning images to suit your presentation's theme.
PowerPoint, a staple in the Microsoft Office suite, offers a plethora of tools to customize and manipulate images and shapes. The ability to rotate an image within a shape is a useful feature that allows for creative flexibility. This functionality can be particularly beneficial when you need to position an image at a specific angle or fit it perfectly within a customized shape. Whether you're a novice or a seasoned PowerPoint user, this guide will provide you with detailed steps and tips to efficiently rotate an image within a shape in PowerPoint.
Throughout this article, we'll delve into practical steps, tips, and tricks to help you master the art of image rotation within shapes in PowerPoint. From understanding the basics to exploring advanced techniques, you'll gain comprehensive insights into utilizing this feature to its fullest potential. Moreover, we'll tackle common questions and issues that might arise, ensuring you have a seamless experience. Let's dive into the world of PowerPoint and unleash the creative potential that comes with rotating images within shapes.
Read also:Comprehensive Guide To Patton Schad Funeral Home Services And Legacy
Table of Contents
- Understanding the Basics of Image Rotation
- Why Rotate an Image in PowerPoint Within a Shape?
- Step-by-Step Guide to Rotating an Image
- Common Challenges and How to Overcome Them
- Tips for Perfect Image Rotation
- Advanced Techniques for Image Placement
- Tools and Resources to Enhance Your Skills
- Can You Rotate an Image to an Exact Angle?
- How Does Rotating Images Impact Your Presentation?
- What Are the Benefits of Image Rotation in Presentations?
- Are There Limitations to Image Rotation in PowerPoint?
- Frequently Asked Questions
- Conclusion
Understanding the Basics of Image Rotation
Image rotation in PowerPoint is a simple yet powerful feature that allows users to alter the orientation of an image relative to its original state. At its core, rotating an image can range from a slight tilt to a complete 360-degree spin. This feature is particularly useful in presentations where visual alignment and aesthetics are crucial. PowerPoint provides basic rotation commands, enabling users to rotate images in increments or through freeform manipulation.
To rotate an image, you can utilize the rotation handle, which is typically located at the top of the image when it's selected. This handle allows for quick and intuitive adjustments by clicking and dragging in the desired direction. Additionally, PowerPoint offers options to input specific rotation degrees for precise control. These features ensure that your images align perfectly with the overall design and theme of your presentation.
Understanding the fundamentals of image rotation sets the stage for more complex manipulations, such as rotating an image within a shape. This advanced technique combines the principles of basic rotation with additional customization options provided by PowerPoint. By mastering these basics, you'll be well-equipped to explore the more intricate aspects of image manipulation in PowerPoint.
Why Rotate an Image in PowerPoint Within a Shape?
Rotating an image within a shape in PowerPoint goes beyond mere aesthetics. It serves several purposes that can enhance the effectiveness and impact of your presentation. Here are a few reasons why this technique is valuable:
- Visual Appeal: Rotating an image within a shape can make your slides more visually appealing and engaging, capturing the attention of your audience.
- Alignment with Theme: It allows you to align images with the thematic elements of your presentation, creating a cohesive and professional look.
- Focus and Emphasis: By rotating images, you can direct focus and emphasize specific aspects of your presentation, guiding your audience's attention where it's needed most.
- Creative Expression: This technique offers creative freedom, enabling you to experiment with different orientations and placements to achieve unique visual effects.
Ultimately, rotating an image within a shape is a powerful tool for enhancing the storytelling aspect of your presentation. It allows you to convey information more effectively and leave a lasting impression on your audience.
Step-by-Step Guide to Rotating an Image
Rotating an image within a shape in PowerPoint involves a series of straightforward steps. Here's a detailed guide to help you accomplish this task efficiently:
Read also:The Ultimate Guide To Choosing Pajamas For Night Sweats Comfort Meets Style
- Select the Image: Start by inserting the image you wish to rotate into your PowerPoint slide. Click on the image to select it.
- Insert a Shape: Navigate to the "Insert" tab and select "Shapes" from the menu. Choose a shape that suits your design and draw it on the slide.
- Combine Image and Shape: Right-click on