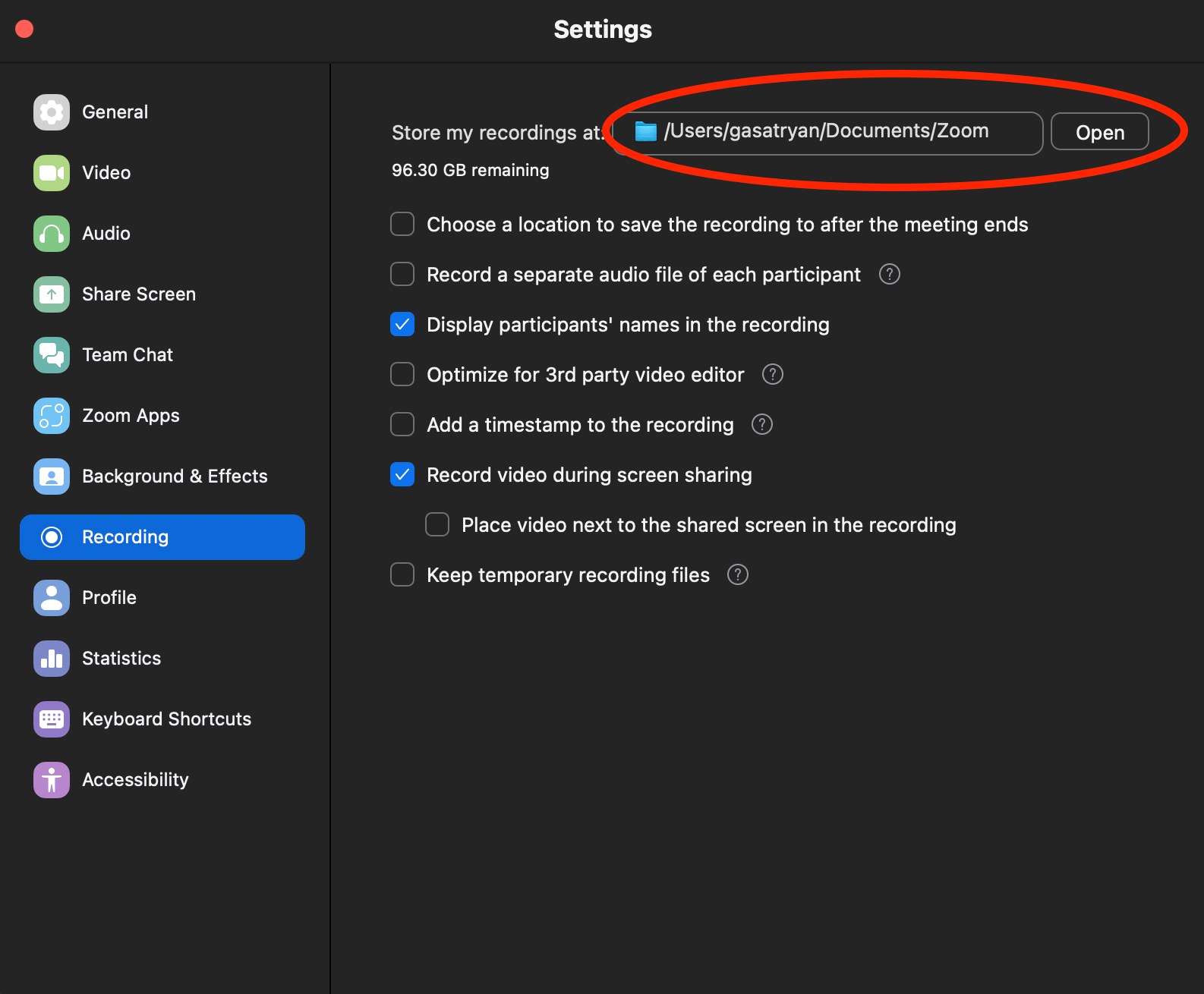In today's fast-paced digital world, Zoom has become an essential tool for virtual meetings, webinars, and online classes. As these meetings often contain crucial information, it's important to know where to find zoom recordings to revisit discussions or share insights with others. However, the process of locating these recordings can sometimes be confusing, especially for beginners. With the rise in remote work and online learning, understanding how to easily access Zoom recordings has become more important than ever.
Whether you're a student trying to catch up on a missed lecture or a professional needing to review a meeting, knowing where to find zoom recordings is a skill that can save you time and frustration. Zoom offers multiple options to store recordings, such as on your local device or in the cloud, depending on your account settings. By familiarizing yourself with these options, you can ensure that important information is always at your fingertips.
In this comprehensive guide, we'll explore various methods to access your Zoom recordings, from local storage on your computer to cloud-based solutions. We'll also address common questions and provide tips to help you efficiently manage and organize your recordings. So, if you're ready to simplify your Zoom experience and enhance your productivity, keep reading to discover the best practices for finding and utilizing Zoom recordings.
Read also:Christopher Reeve A Heros Final Days And Lasting Impact
Table of Contents
- Understanding Zoom Recordings
- How Does Zoom Recording Work?
- Local vs. Cloud Recordings: What's the Difference?
- Where to Find Zoom Recordings on Your Device?
- Accessing Zoom Recordings in the Cloud
- How to Organize Your Zoom Recordings?
- Troubleshooting Common Issues with Zoom Recordings
- Sharing Zoom Recordings Securely
- How to Delete Zoom Recordings?
- Best Practices for Managing Zoom Recordings
- Frequently Asked Questions
- Conclusion
Understanding Zoom Recordings
Before diving into where to find zoom recordings, it's essential to understand what Zoom recordings are and how they work. Zoom allows users to record meetings, webinars, and other sessions either on their local device or in the cloud. This feature is particularly beneficial for those who want to review the content later, share it with others, or keep a record for compliance purposes.
Zoom provides two main types of recordings: local and cloud. Local recordings are saved directly to your computer, while cloud recordings are stored on Zoom's servers. The choice between these options depends on your account type, as cloud recording is typically available for paid Zoom accounts.
Both types of recordings offer options to capture audio, video, and even chat logs, depending on your recording settings. This versatility makes Zoom recordings a powerful tool for individuals and organizations looking to retain valuable information from their virtual interactions.
How Does Zoom Recording Work?
Zoom recording is a straightforward process that allows you to capture the content of your meetings and webinars. Here's a step-by-step overview of how recording works on Zoom:
- Start or join a Zoom meeting or webinar.
- Click the "Record" button located in the Zoom toolbar.
- Select either "Record on this Computer" for a local recording or "Record to the Cloud" for a cloud recording (if available).
- Once the meeting begins, Zoom will automatically start recording the session.
- You can pause or stop the recording at any time using the controls in the toolbar.
- After the meeting ends, the recording will be processed and saved to the designated location (either locally or in the cloud).
Knowing how to initiate and manage recordings is crucial for anyone looking to leverage Zoom as an effective communication tool. By mastering these basic steps, you'll be well on your way to capturing and accessing important content from your virtual meetings.
Local vs. Cloud Recordings: What's the Difference?
When it comes to Zoom recordings, you have two primary storage options: local and cloud. Each option comes with its own set of advantages and limitations, making it important to understand the differences before deciding which is best for you.
Read also:Ynet English Your Gateway To Global News And Insights
Local Recordings
Local recordings are stored directly on your computer. This option is available to all Zoom users, regardless of account type. Here are some key points about local recordings:
- Local recordings are free and don't require a paid Zoom account.
- The quality of local recordings depends on your device's specifications and available storage space.
- Local recordings are easy to access and manage directly from your computer.
- You are responsible for backing up and securing local recordings, as they are not stored on Zoom's servers.
Cloud Recordings
Cloud recordings are stored on Zoom's servers and are typically available to paid Zoom accounts. Here are some benefits of cloud recordings:
- Cloud recordings offer more flexible storage options, allowing you to access them from any device with an internet connection.
- You can easily share cloud recordings by generating a shareable link.
- Zoom automatically backs up and secures cloud recordings, reducing the risk of data loss.
- Cloud recordings often include additional features, such as transcription services and video editing tools.
Ultimately, the choice between local and cloud recordings depends on your specific needs and preferences. Both options provide valuable ways to capture and retain important information from your Zoom sessions.
Where to Find Zoom Recordings on Your Device?
After recording a Zoom session, it's essential to know where to find zoom recordings on your device. For local recordings, the files are typically saved to a default location on your computer. Here's how you can locate them:
Finding Local Recordings
To access local recordings on your computer, follow these steps:
- Open the Zoom desktop application.
- Go to the "Meetings" tab.
- Select "Recorded" to view a list of your recorded sessions.
- Locate the meeting you want to access and click "Open" to view the folder containing the recording files.
Alternatively, you can manually navigate to the default folder where Zoom saves local recordings. The default location is usually in the "Documents" folder under a subfolder named "Zoom." However, you can customize this location in your Zoom settings if needed.
Customizing Recording Settings
If you want to change the default save location for your local recordings, here's how you can do it:
- Open the Zoom desktop application and click on the "Settings" icon.
- Navigate to the "Recording" tab.
- Under "Local Recording," click "Change" to select a new folder for saving your recordings.
By customizing your recording settings, you can streamline the process of accessing your recordings and ensure they are saved in a location that suits your needs.
Accessing Zoom Recordings in the Cloud
For those using cloud recordings, accessing your Zoom recordings is a straightforward process. Cloud recordings are stored on Zoom's servers, making them accessible from any device with an internet connection. Here's how to access them:
Locating Cloud Recordings
To access your cloud recordings, follow these steps:
- Log in to your Zoom account via a web browser.
- Navigate to the "Recordings" section on the left-hand menu.
- Here, you'll find a list of your cloud recordings, organized by date.
- Click on the desired recording to view or download it.
Cloud recordings offer the convenience of being accessible from anywhere, making them an excellent option for those who frequently need to share or review recordings.
Sharing Cloud Recordings
Zoom makes it easy to share cloud recordings with others. To share a recording, follow these steps:
- Go to the "Recordings" section in your Zoom account.
- Find the recording you want to share and click "Share."
- Generate a shareable link and set any necessary permissions, such as requiring a password or allowing viewers to download the recording.
By utilizing cloud recordings, you can efficiently manage and distribute important content from your Zoom sessions.
How to Organize Your Zoom Recordings?
As you accumulate more Zoom recordings, it's important to develop a system for organizing them effectively. Proper organization ensures that you can quickly locate and access the recordings you need. Here are some tips for organizing your Zoom recordings:
Create a Folder Structure
Establish a folder structure on your computer or cloud storage to categorize your recordings based on criteria such as date, topic, or project. This will make it easier to find specific recordings when needed. For example:
- Create a main folder for each year (e.g., "2023 Recordings").
- Within each year folder, create subfolders for each month (e.g., "January," "February").
- Further categorize recordings by topic or project within each month folder.
Use Descriptive File Names
When saving your recordings, use descriptive file names that include key details such as the date, topic, and participants. For example, "2023-01-15_ProjectMeeting_JohnDoe" provides a clear overview of the recording's content.
Leverage Tags and Labels
If your storage solution supports tags or labels, use them to add additional context or keywords to your recordings. This can help you quickly search for and identify relevant recordings later on.
Regularly Review and Clean Up
Set aside time to review your recordings periodically, deleting any that are no longer needed or relevant. This will help keep your storage organized and free up space for new recordings.
By implementing these organizational strategies, you can maintain a well-structured collection of Zoom recordings that are easy to navigate and access.
Troubleshooting Common Issues with Zoom Recordings
Despite its user-friendly interface, Zoom recordings can sometimes encounter issues that hinder access or playback. Here are some common problems and their solutions:
Recording Not Found
Issue: You can't locate a recording on your device or in the cloud.
Solution:
- Ensure that the recording was saved successfully by checking the "Recordings" section in the Zoom desktop app or web portal.
- If you're searching for a local recording, verify that you've checked the correct folder location on your computer.
- For cloud recordings, confirm that you're logged into the correct Zoom account.
Playback Issues
Issue: The recording won't play back properly, or the audio/video is distorted.
Solution:
- Ensure that your media player supports the file format of the recording. Zoom typically saves recordings in MP4 or M4A formats.
- If the recording is in the cloud, try downloading it to your computer and playing it locally.
- Check your computer's audio and video settings to ensure they're configured correctly.
Recording Fails to Start
Issue: The recording doesn't start when you initiate it during a meeting.
Solution:
- Verify that you have sufficient storage space on your computer or cloud account to save the recording.
- Ensure that your Zoom app is updated to the latest version.
- Check that your account has the necessary permissions to record meetings.
By understanding these common issues and their solutions, you can troubleshoot problems effectively and ensure a smooth recording experience with Zoom.
Sharing Zoom Recordings Securely
Sharing your Zoom recordings securely is crucial to protect sensitive information and ensure that only authorized individuals have access. Here are some best practices for sharing recordings securely:
Use Password Protection
When sharing a recording, enable password protection to add an extra layer of security. This ensures that only individuals with the password can access the recording.
Set Expiration Dates
If your storage solution allows, set an expiration date for the shareable link. This prevents unauthorized access after the specified period and helps manage access to your recordings.
Limit Access Permissions
Restrict access permissions to view-only, preventing recipients from downloading or editing the recording. This is particularly important for sensitive or confidential content.
Use Secure Platforms
Utilize secure platforms for sharing recordings, such as encrypted file-sharing services or cloud storage solutions with robust security features. Avoid sharing recordings through unsecured email or messaging platforms.
By following these practices, you can share your Zoom recordings confidently and securely, safeguarding your valuable information.
How to Delete Zoom Recordings?
Deleting Zoom recordings is a straightforward process, whether they're stored locally or in the cloud. Here's how to remove recordings you no longer need:
Deleting Local Recordings
To delete local recordings from your computer, follow these steps:
- Open the Zoom desktop application.
- Navigate to the "Meetings" tab and select "Recorded."
- Find the recording you want to delete and click "Open" to view the folder containing the recording files.
- Select the recording files and delete them from your computer.
Deleting Cloud Recordings
To delete cloud recordings from your Zoom account, follow these steps:
- Log in to your Zoom account via a web browser.
- Navigate to the "Recordings" section on the left-hand menu.
- Locate the recording you want to delete and click "Delete."
- Confirm the deletion when prompted.
Regularly reviewing and deleting unnecessary recordings helps maintain an organized storage system and frees up space for new content.
Best Practices for Managing Zoom Recordings
Effective management of your Zoom recordings ensures that you can easily access, organize, and secure your valuable content. Here are some best practices to consider:
Regularly Backup Recordings
To prevent data loss, regularly back up your recordings to an external drive, cloud storage, or another secure location. This ensures that you have a copy of your recordings in case of technical issues or accidental deletions.
Implement a Naming Convention
Use a consistent naming convention for your recordings to make them easy to identify and search. Include key details such as the date, topic, and participants in the file name.
Review and Organize Regularly
Set aside time to review your recordings regularly, organizing them into folders and deleting any that are no longer needed. This helps maintain an orderly storage system and ensures that you can quickly find the recordings you need.
Secure Sensitive Content
For recordings containing sensitive or confidential information, take additional security measures such as encryption, password protection, and limited access permissions. This safeguards your content and ensures it is only accessible to authorized individuals.
By following these best practices, you can effectively manage your Zoom recordings and make the most of your virtual interactions.
Frequently Asked Questions
What happens if I run out of cloud storage space?
If you run out of cloud storage space, Zoom will notify you, and you won't be able to store additional cloud recordings until you free up space or purchase more storage. Consider deleting old or unnecessary recordings to free up space.
Can I record a Zoom meeting if I'm not the host?
Recording permissions are set by the host. If the host allows participants to record, you'll see a "Record" button in the Zoom toolbar. If not, you can request permission from the host to record the meeting.
How can I transcribe my Zoom recordings?
Zoom offers automatic transcription services for cloud recordings as part of certain paid plans. You can enable this feature in your Zoom account settings to generate transcripts for your recordings automatically.
Are Zoom recordings encrypted?
Yes, Zoom recordings are encrypted both in transit and at rest. For added security, you can enable encryption settings in your Zoom account to protect your recordings further.
Can I edit my Zoom recordings?
Yes, you can edit Zoom recordings using video editing software. For cloud recordings, Zoom offers basic editing tools like trimming. Download the recording to your computer to use more advanced editing features.
What's the best way to share a large Zoom recording?
For large recordings, consider using a cloud storage service with a shareable link feature. This allows recipients to stream or download the recording without sending large files via email.
Conclusion
Understanding where to find zoom recordings and how to manage them effectively is a crucial skill in our increasingly digital world. By familiarizing yourself with local and cloud storage options, organizing your recordings, and following best practices for security and sharing, you can ensure that your valuable content is easily accessible and well-protected. Whether you're a student, professional, or casual user, these strategies will enhance your Zoom experience and help you make the most of your virtual interactions. So, take the time to explore and implement these tips, and you'll be well on your way to mastering the art of Zoom recording management.